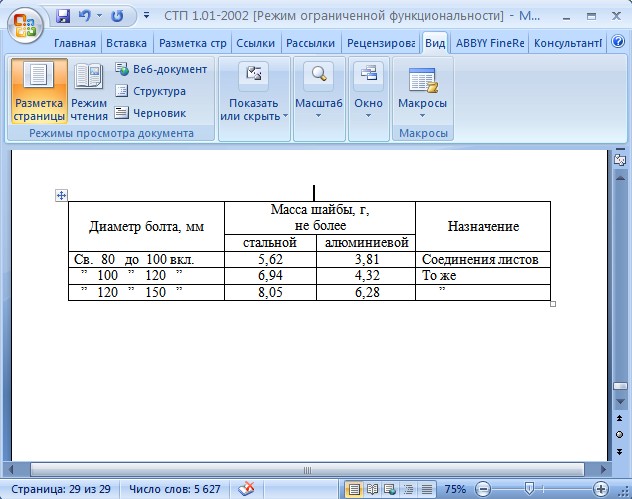Любая команда в Word 2010 может быть вызвана с помощью клавиши доступа. Для этого перейдите в меню «Дизайн» и выберите пункт «Подложка». Здесь и пригодится сочетание клавиш Shift+F3. Чтобы перейти на ленту, нажмите клавишу ALT, а затем используйте клавиши СТРЕЛКА ВПРАВО и СТРЕЛКА ВЛЕВО для перемещения между вкладками.
Любая команда в Word 2010 может быть вызвана с помощью клавиши доступа. Для этого перейдите в меню «Дизайн» и выберите пункт «Подложка». Здесь и пригодится сочетание клавиш Shift+F3. Чтобы перейти на ленту, нажмите клавишу ALT, а затем используйте клавиши СТРЕЛКА ВПРАВО и СТРЕЛКА ВЛЕВО для перемещения между вкладками.
ALT, О, ЙА, затем перейти к нужному значению в диалоговом окне «Масштаб» с помощью клавиши табуляции. Лента — полоса в верхней части Word, разделенная на вкладки. Примечание : При установке надстройки или другой программы на ленте могут появляться новые вкладки, для которых могут предлагаться клавиши доступа. Чтобы перейти к определенной вкладке на ленте, воспользуйтесь одной из клавиш доступа.
Если выбрана коллекция, нажмите клавишу ПРОБЕЛ или ВВОД. Затем нажимайте клавишу TAB для перехода между элементами. Совет : В коллекциях с несколькими строками элементов при нажатии клавиши TAB фокус перемещается от первого элемента к последнему в текущей строке.
При нажатии клавиши СТРЕЛКА ВПРАВО в конце строки выполняется переход в ее начало. В зависимости от выбранной буквы могут появиться дополнительные подсказки. Если снова нажать клавишу ALT, появятся подсказки клавиш для команд на этой странице. Каждый из них предназначен для выполнения определенных задач. Например, в режиме чтения можно просматривать по две страницы документа рядом и переходить между страницами с помощью стрелок.
Так вы сможете не только проверить орфографию и грамматику для соответствующих фрагментов текста, но и использовать для работы с ними специальные возможности, такие как средства чтения с экрана. При наличии нескольких действий переход к следующему действию и отображение соответствующего меню или сообщения. Можно включить звуковые уведомления о появлении доступного действия (эта возможность недоступна в версии Word Starter).
Дважды нажмите сочетание клавиш ALT+S, чтобы перейти к флажку Звуковое сопровождение событий, который находится в разделе Общие, затем нажмите клавишу ПРОБЕЛ. Доступ к большинству команд вы можете получить, нажав от двух до пяти клавиш. Нажмите клавишу с буквой, указанной на всплывающей подсказке рядом с названием средства, которое предполагается использовать.
Работа с документами в различных режимах
Продолжайте нажимать клавиши, пока не будет нажата клавиша команды или элемента управления, которые хотите использовать. В некоторых случаях необходимо сначала нажать клавишу, соответствующую группе, в которую входит команда.
Выделение фрагментов текста, расположенных в разных местах
ALT или F10. Повторно нажмите любую из этих клавиш, чтобы вернуться к документу и отменить клавиши доступа. ВВОД — Завершение изменения значения в элементе управления на «ленте» и перемещение фокуса обратно на документ. CTRL+N — Создание нового документа того же типа, что и текущий или последний документ. Меня часто спрашивают в письмах, как назначить сочетания клавиш для макросов, которые я размещаю в блоге. Как правило, я даю ссылки на свои ранние заметки.

Итак, вы скопировали код макроса, вставили его в редактор Visual Basic и используете. Теперь вы хотите назначить для этого макроса (в целях быстрого доступа к нему) какое-нибудь сочетание клавиш (на ваше усмотрение). Хочу навесить «горячую клавишу» на функцию «Закладка» в Word (Меню Вставка — Закладка). Стандартно для открытия диалогового окна Закладка используется сочетание клавиш «Ctrl»+«Shift»+«F5».
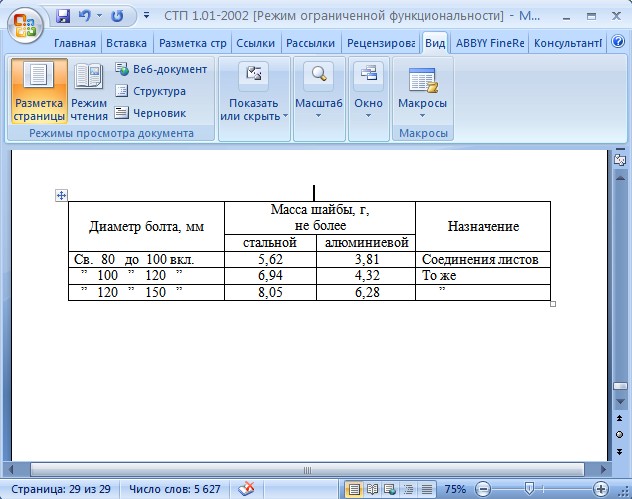
Word в качестве менеджера задач
Для этого откройте диалоговое окно Настройка и нажмите кнопку Клавиатура. Откроется другое диалоговое окно Настройка клавиатуры, в котором найдите команду EditBookmark. Редактор Word позволяет использовать для тех или иных команд сочетания клавиш, так называемые «горячие клавиши».
Вставка даты и времени
Как правило, сочетание клавиш состоит из функциональной клавиши Ctrl и какой-нибудь иной буквы или цифры на клавиатуре. Безусловно, вместо клавиши Ctrl можно установить и другую клавишу, например, Alt или Shift, а также использовать их совместно.
В качестве второй клавиши используются буквы латинского алфавита. Но переключаться на другой язык не нужно, система сама определяет нажатую клавишу. Недавно прочитал в одной книжке разработчика Microsoft очень полезный совет. Совет касался восстановления удаленного текста клавишей Delete. Речь шла о текстовых полях в формах. После выделения текста и удаления его клавишей Delete, можно вернуть этот текст обратно, нажав сочетание клавиш CTRL+Z.

При щелчке таким курсором по интересующей кнопке, выводится диалоговое окно Настройка клавиатуры, в котором вы можете видеть присвоенные этой кнопке-команде сочетания клавиш. В таких случаях очень удобно воспользоваться функцией закладок в тексте.
Быстрое выделение большого куска текста
А когда решите вернуться к отмеченному вами тексту, вы просто переходите к нему с помощью сделанной ранее закладки. Но ее тайная сила заключается в способности не только находить текст, но и заменять его другой информацией. Говорю сразу: самое трудное при работе с командой Заменить — это запомнить ее комбинацию клавиш. Word с помощью команды Заменить выполнит эту задачу мгновенно, причем применит замену по всему тексту.
Этот текст будет найден и заменен другим. Для Ивана это звучит куда престижнее, чем лягушка, при полном сохранении смыслового содержания в контексте нашей сказки. Если да, выберите кнопку Найти далее . Если нет, можете выбрать кнопку Заменить все . В данном случае поиск и замена будут проводиться автоматически, не оставляя вам шанса передумать. После этого вы можете либо щелкнуть на кнопке Заменить и провести замену, либо щелкнуть на кнопке Найти далее и, пропустив данный фрагмент, перейти к следующему.
Чтобы воспользоваться клавишей доступа, выполните указанные ниже действия. Например, если активна вкладка Главная и нажимается клавиша с буквой «В», отобразится вкладка Вставить, а также всплывающие подсказки для групп команд этой вкладки. В англоязычной версии Word эта команда так и называется Pagebreak. Достаточно запомнить это сочетание клавиш, чтобы найти нужное слово или фрагмент текста и заменить его при необходимости.
 Любая команда в Word 2010 может быть вызвана с помощью клавиши доступа. Для этого перейдите в меню «Дизайн» и выберите пункт «Подложка». Здесь и пригодится сочетание клавиш Shift+F3. Чтобы перейти на ленту, нажмите клавишу ALT, а затем используйте клавиши СТРЕЛКА ВПРАВО и СТРЕЛКА ВЛЕВО для перемещения между вкладками.
Любая команда в Word 2010 может быть вызвана с помощью клавиши доступа. Для этого перейдите в меню «Дизайн» и выберите пункт «Подложка». Здесь и пригодится сочетание клавиш Shift+F3. Чтобы перейти на ленту, нажмите клавишу ALT, а затем используйте клавиши СТРЕЛКА ВПРАВО и СТРЕЛКА ВЛЕВО для перемещения между вкладками.